This problem may present itself in different ways, in my scenario it was that a company employee was going to no longer work in our corporate office but would start working exclusively from home. This generated a number of challenges, one of which was removing their computer account from our Active Directory domain, but retaining all their local settings and desktop customizations that they are familiar with. Rather than just telling my end user “tough luck… you have to start over” I did some digging and found that it’s not terribly difficult to keep all their settings.
The reason for doing all this are numerous but the biggest reason is that once their cached AD credentials expire, the user will no longer be able to logon to their computer since they are going to be connected to their home network and not in contact with a domain controller (you could try to do this via VPN , but may be more trouble than its worth).
Fortunately, the awesome folks over at ForensiT developed a slick tool to migrate user profile data. You’ll need it, so download the latest version of User Profile Wizard from their site (illustrated here is version 3.8).
Step 1:
Make a backup of the user’s local data on the workstation. This is generally in C:\Users\%username% just copy it to another temporary location for safe keeping. However, if they have a very large profile which can be caused by ton of items on their desktop, you may need to save it to a USB thumb drive or external drive.
Step 2:
Create a new local user on the computer that does NOT use domain credentials. You can do this through Control Panel > User Accounts > Manage User Accounts. Make sure the new user is part of the Administrators group and that if you setup a password you know what it is. Reboot the computer and login as the new local user account.
Step 3:
Now that you’re logged in as the local account, its time to disconnect the workstation from the domain. This can be done in Control Panel > System > Advanced System Settings > Computer Name tab. It doesn’t really matter what Workgroup name you add them to, it can be anything. Domain Admin credentials may be required to make this change. Reboot the computer and log back in as the local user account.
Step 4:
Launch the User Profile Wizard. From the first screen you’re going to specify which local account is going to adopt the AD user profile’s settings and data. This should be the NEW local profile that you just created and logged in as in Step 2. Click Next.
Step 5:
On the next screen select the profile that you’re going to pull data from. This should be the now disconnected AD profile and should have a syntax similar to user.. If you don’t see this account listed, you may have to check the box that says “Show Unassigned Profiles”. Once you have the account selected, click next.
Step 6:
The User Profile Wizard works it’s magic. This user had about 12GB of data and it took about 10 minutes to complete the transfer. Don’t get worried if it stops on the “Setting Profile ACL…” step as mine did for quite some time before moving on. Once you see “Configuration Complete” click next or finish.
The migrated data will NOT show until the user that received the migrated data logs off and back on again, so don’t panic if you don’t see anything change on the desktop immediately. For good measure it might be wise to reboot the PC completely.
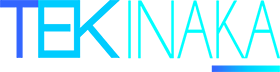
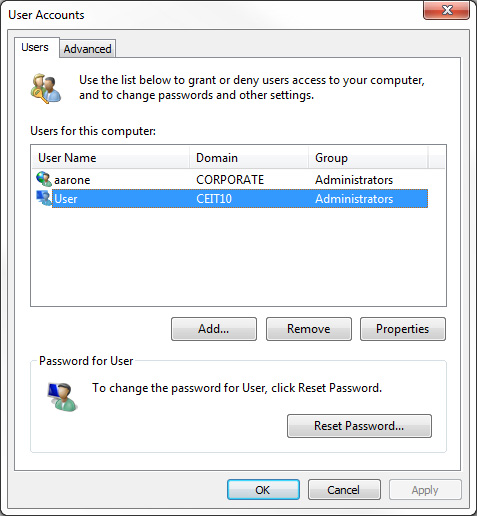
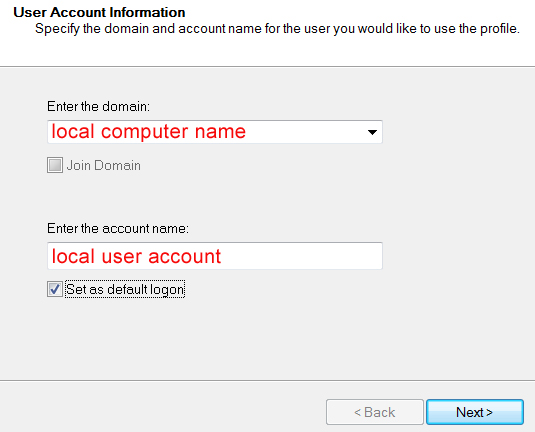
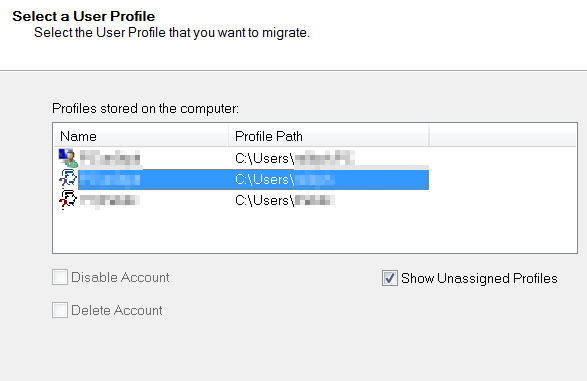
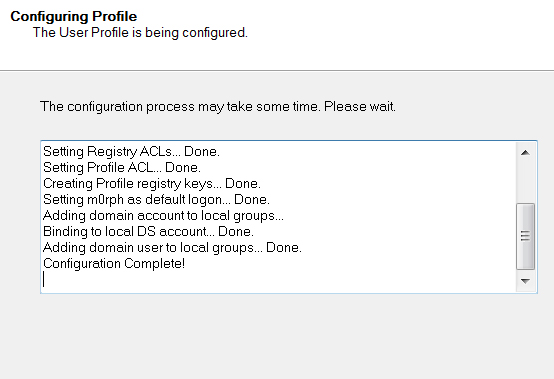


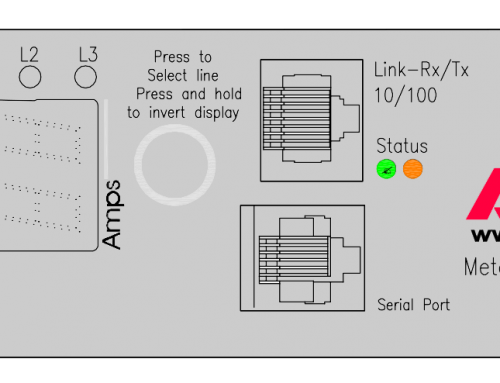
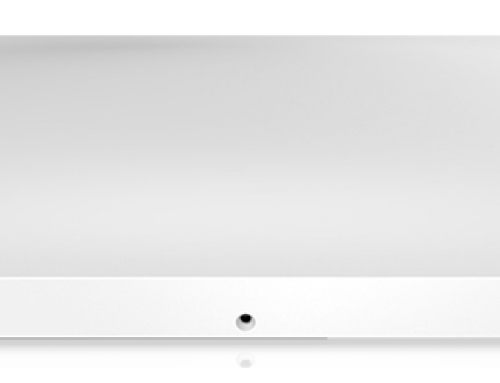

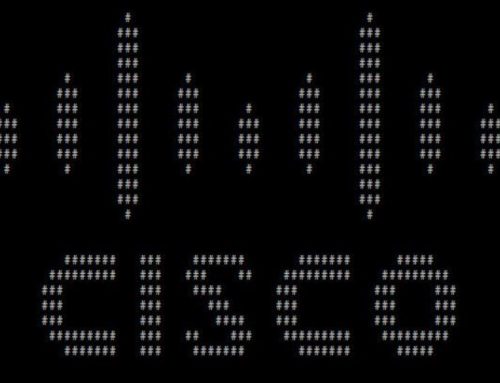
Worked like a charm! Thanks a ton.
I’m glad that Forensit link is still working! Hope this is still helping people out there migrate profiles. 🙂
And… still working – thanks for writing this up. Robocopy was a dead end 🙂
Thanks for the heads up Robert! I too have found that Robocopy is good for certain copy operations but not so much for others.
Mann…you saved my life!
My school account was blocked and I was very sad because my files and settings were inaccessible because they were linked to my school AzureAD account. I was searching whole day to a solution, a lot of videos and nothing had worked.
I found this program, installed and was searching for a tutorial. I created a local user and religiously followed your tutorial and when I restarted the PC I almost cried with excitement seeing my entire desktop exactly as it was since the last time I logged in and besides, my settings are exactly as my school account was.
I sincerely thank you for your contribution. On one page you did more than any interaction with my school support, they simply didn’t know how to resolve this and dropped the grenade in my hand lol
Ariel-
Thank you for the kind words, I am so glad to hear you got all your local data back! Hearing about this truly made my day. Take care!
Hello. I followed the exact steps to copy everything from a domain account to a local one. However, what happened to me was that the local account now tries to look for all the server resources, as if it were still the domain account. For instance, none of the desktop icons or taskbar icons, etc. will load, because it’s trying to pull them from the server…which it now can’t see because the computer is removed from the domain. It seemed that this ForensiT program was supposed to actually copy all that stuff into a local version, not just make it so that the local account still needs the same server resources.
Are there some other steps I should follow? Appreciate it!
Hi Wayne-
It sounds like the way some of the resources are setup on the profile in question, is through either UNC paths or mapped drives to the now non-existant server. While the ForensiT program does a great job moving already locally stored profile data, I don’t think it is designed to download and recreate network stored information. Sorry to hear about that caveat. Thanks for the comment!
Just ran this on my PC (after having a browser tab open to this page for about 3 years!!). I had retired the server and domain several years ago, and had been logging on to my ‘cached domain account’ for all that time.
Looks like the version I used asks for the profile to migrate FIRST then asks for the local profile to migrate TO after that, but otherwise it worked perfectly and saved me from rebuilding and reconfiguring EVERYTHING. Thanks a million!
Hi Mick-
Indeed, it’s been a while since i’ve gone through this process but I see that User Profile Wizard R24 is out. Some of the wizard steps are slightly different (as you indicated) so thanks for the tip about that. I’ll have to update the article here!